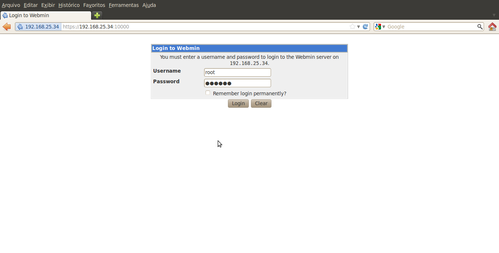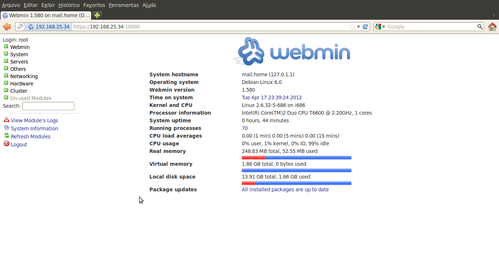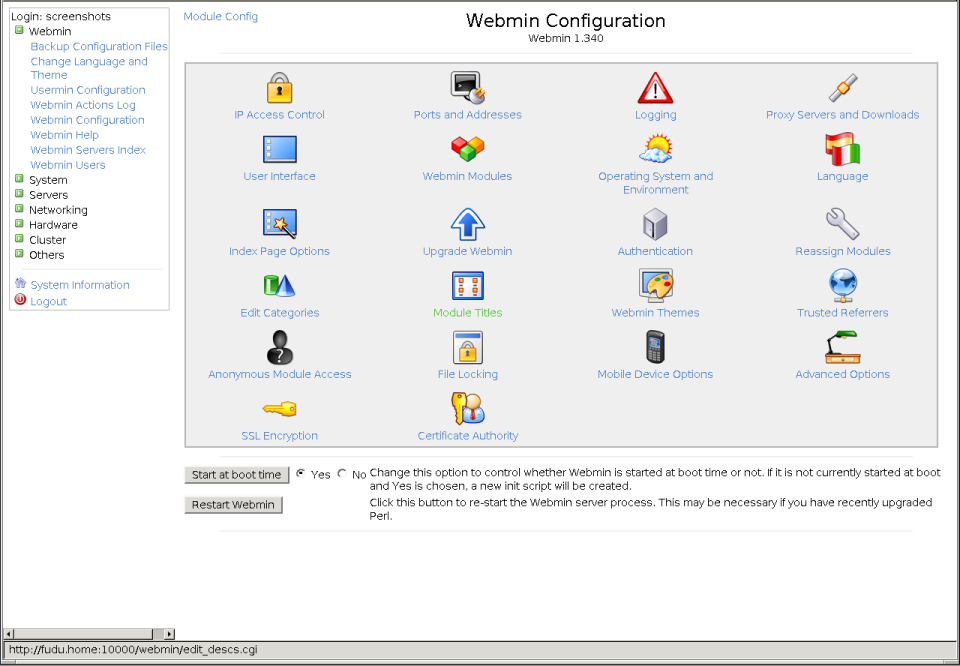O ClamAV é uma boa opção para os adeptos por Linux, porém ele detecta a praga e pode eliminar o arquivo todo infectado. Ele não tem a capacidade de matar a praga e manter o arquivo, ou seja, limpar o arquivo infectado.
Vamos aos passos para colocá-lo em funcionamento em um Debian Squeeze.
1) Devemos instalar os pacotes do mesmo junto ao sistema operacional. Faça isso através do seguinte comando:
apt-get install clamav clamav-docs clamav-daemon clamav-freshclam
Caso não tenha sucesso na instalação, é porque sua lista de repositórios está desatualizada. Pesquise aqui no Blog por Repositório Debian e veja como atualizar a sua lista.
Se tudo correr bem, o ClamAV será baixado em seu sistema e talvez 3 mensagens de erro no final da instalação do mesmo surgirão:
Clamav signatures not foud - Está faltando baixar as assinaturas de virus.
Please retrieve them using freshclam - Corrija as assinaturas executando o freshclam
The run 'etc/init.d/clamav-daemon start - Não conseguiu rodar o Daemon do clamav
Fique tranquilo, que resolveremos isso com os passos seguintes:
2) Vamos fazer o serviço do ClamAV entrar em funcionamento com o comando:
/etc/init.d/clamav-freshclam restart
3) Vamos atualizar as assinaturas e a base de dados do ClamAV pelo comando:
freshclam
4) Vamos iniciar a daemon do ClamAV pelo comando:
/etc/init.d/clamav-daemon start
5) Vamos instalar os pacotes de arquivos compactados para que o ClamAV também possa fazer a verificação desses arquivos. Faça isso pelo comando:
apt-get install arc bzip2 cabextract p7zip unzip unrar
6) Vamos agora testar o ClamAV. Para isso o próprio ClamAV possui um pacote de testes, que deve ser instalado em seu sistema. Faça isso pelo comando:
apt-get install clamav-testfiles
Agora rode o ClamAV para fazer a realização do teste de scaneamento desse pacote pelo comando:
clamdscan /usr/share/clamav-testfiles/
Agora vamos eliminar essa bixarada toda que veio junto a esse pacote de testes pelo comando:
clamdscan /usr/share/clamav-testfiles/ -i --remove
7) Vamos agora criar um diretório de quarentena para armazenar os arquivos infectados. Faça isso pelo comando:
mkdir /etc/clamav/quarentena
8) Vamos fazer uma varredura em seu sistema para testar o ClamAV e ver o resultado. Para isso informe o seguinte comando:
clamscan -r -i --bell --move=/etc/clamav/quarentena
Se um vírus for encontrado, um sinal sonoro será emitido, será informado também qual o arquivo infectado e o mesmo será movido para o diretório /etc/clamav/quarentena e um relatório de execução do ClamAV como o abaixo será exibido:
----------- SCAN SUMMARY -----------
Known viruses: 33840
Scanned directories: 145
Scanned files: 226
Infected files: 1
Data scanned: 54.22 MB
I/O buffer size: 131072 bytes
Time: 20.831 sec (0 m 20 s)
8) Vamos agora agendar a atualização do ClamAV na crontab do Debian para todos os dias as 2h da madrugada, e uma verificação do sistema para a meia-noite. Faça isso editando o crontab pelo comando:
vi /etc/crontab
Agora acrescente a seguinte linha ao final do arquivo:
0 2 * * * root freshclam
0 0 * * * root clamscan -r / -i --move=/etc/clamav/quarentena
Lembre de respeitar a identação das linhas dentro do crontab. Para deslocamentos longos de colunas, use a tecla TAB.
Vamos agora reiniciar o Crontab
/etc/init.d/cron restart
Comandos do Clamav
- Para fazer uma varredura completa em seu PC, informando os arquivos infectados e movendo os mesmos para o diretório /etc/clamav/quarentena, digite o comando:
clamscan -r / -i --move=/etc/clamav/quarentena
- Para fazer uma varredura completa em seu PC, informando com um sinal sonoro quando um vírus for encontrado, digite o comando:
clamscan -r / -i --bell
- Para fazer uma varredura completa em uma pasta, digite o comando:
clamscan -r /nome_da_pasta -i
man clamscan
Até a próxima.